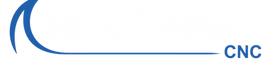FREQUENTLY ASKED QUESTIONS
General Information
TECH SUPPORT
For assistance with your product or any questions, please email support@nextwavecnc.com or call 419-318-4822 during regular business hours.
SOFTWARE DOWNLOADS & INFO
For software, go to our DOWNLOADS & LINKS page
REGISTRATION
To register your CNC machine, visit our registration page Here
Customer pays for shipping of the item back to Next Wave. If it is deemed defective by Next Wave, Next Wave will reimburse shipping and swap out part depending on length of ownership. Full credit within 90 days or swap out of machine for a working unit/part after 90 days. If it is determined not to be defective, customer would pay for repairs and the item would be returned at customer expense.
Contact Support@NextWaveCNC.com or by calling 419-318-4822 before returning any product to receive an Returned Goods Authorization #.
Customer pays for shipping of the item back to Next Wave, and a 15% restocking fee. Non-Warranty returns are accepted in the first 30 days after purchase, and must be returned complete in the original box. Software that is already registered cannot be returned or credited.
Contact Support@NextWaveCNC.com or by calling 419-318-4822 before returning any product to receive an Returned Goods Authorization #.
Next Wave CNC Return Policy
Defective/Quality Issue – NOTE - Nearly all issues can be corrected in the field with no need for return.
- Contact support@nextwavecnc.com before refunding or returning any product for a Return Authorization = RA #
- Retailer or customer will pay for shipping back to Next Wave CNC
- If deemed defective by NWCNC, NWCNC will reimburse shipping and credit back the unit or swap out the machine depending on the length of ownership
- If it is deemed not defective, the customer would pay for repairs, and the item would be returned at the customer's expense.
Non-Warranty Return
- Contact support@nextwavecnc.com before returning any product for an RA #
- There will be a 15% restocking fee, and the customer is responsible for all shipping charges
- Returns accepted in the first 30 days must be returned complete and in the original box.
- Registered Vcarve software, like any software, cannot be reused and will not be credited.

VCarve and Post Processors
Vectric has over 50 plus hours of tutorial videos designed to walk a user through creating a project using the different toolpaths and techniques available in the Vcarve/Aspire software:
Click Here for a complete list of Next Wave CNC post processors for Vcarve/Aspire.
Click Here for instructions on adding the post processors into Vcarve/Aspire.
Maintenance & Wiring
Lubricate the X and Z bearings with EP1 Lithium Grease every 8-12 hours of use and wipe down Y-axis and all lead screws with a dry Teflon Silicone spray.
More details for maintenance linked here.
Firmware & Software Registration
How do I register my hardware and get my pendant access code?
- To register your CNC machine, visit our registration page Here
- Once your information is submitted, an Access code will display on the screen and be emailed to you.
- If you receive an error, send your contact information as well as the LCD and Controller Serial numbers to Support@NextWaveCNC.com or Click Here to send a Support Form
- Click Here for more detailed instructions.
- Click Here for a brief video about registering your Vcarve software.
- Be sure to enter the Registered Username from the label with the Vectric USB drive, as it appears on the label “Next Wave OEM - #####”.
- Use your cell phone to enlarge the 60 character registration key if you need to. Pay special attention to 5,S O,0 1,
- Firmware updates for the Next Wave CNC Controller and LCD Pendant, SD100 Controller, and Ready2Laser (Moray) are currently processed through the Ready2Update - Firmware software available for download after creating a Next Wave Portal account. (Link Here)
- Click Here to download the Ready2Update Firmware Manual.
Laser Problems
- Do you have the correct post processor? Click Here for the latest Next Wave Post Processors
- Do you have the safety key turned horizontal?
- Is the laser plugged into a regular power outlet and not the controller?
- Do you have a green light when the laser hub is plugged in and a red light when the program is running?
- Do you hear the laser fan running?
- If the above answers are yes but you do not have the blue laser light please call support.
- If your file was created with the Raster File program if you have a lot of white space to start, redo you file with the white space cropped.
- If you created a standard bit laser definition, do you have a depth of .001? Zero depth can cause the VCarve tap file to fail.
- If there is no discernible damage to the laser head, cable, or hub, resave your toolpath with the correct post processor and try the file again.
- If the laser does not fire after this or there is noticeable damage to the laser head, cable, or hub; these parts will need to be sent in for repair. Contact Support at Support@NextWaveCNC.com for a RMA.
- Is your height at the proper focal distance of .1 above your project?
- Is your power RPM set to 100%, at least 1000 RPM?
- Is your travel speed less than 50 IPM, slow it down some more.
- If you cannot get a good burn at 20 IPM, call support.
- Do you have a lot of hours on the laser? If so clean the lens.
About the LCD Pendant
A webinar about the LCD Pendant hosted by Randy Johnson. This previously recorded webinar provides a walk through from registration to the functions and use of LCD Pendant. For upcoming Webinars and Training hosted by Randy Johnson, visit Next Wave CNC Webinars here.
The cause of these occurrences is pressure on the LCD screen during operation or on startup. When the LCD Pendant becomes unresponsive or if the button presses don't seem as accurate, the LCD Pendant will need to be recalibrated.
To re-calibrate the LCD Pendant touchscreen:
1. Power the CNC machine off
2. Take a folded sheet of paper or card stock and slide it between the glass and the plastic housing lip.
3. Slide the paper under all four edges to remove any debris possibly caught under the lip.
4. Place and hold a finger or thumb on the glass screen and power the CNC Machine on
5. This will bring you to a white screen stating:
a. "Performing touch screen calibration. Touch screen to continue."
6. Using a stylus or eraser end of a pencil touch the screen to continue
7. You will then receive a message to "Press and Release on the filled circle."
8. Press the filled circle in the:
a. Top left corner
b. Top right corner
c. Bottom right corner
d. Bottom left corner
9. Once completed you will come to another screen giving directions on how to repeat the process.
10. Touching the screen again will bring you to the Main CNC window.
11. Select Continue
If LCD Pendant remains unresponsive after recalibration download the attached PDF for disassembling, cleaning, and reassembly of the LCD Pendant
The "Access Code Mismatch" displayed on the LCD Pendant is the result of either the Access/Unlock code being entered incorrectly or the serial number(s) used to generate the code are incorrect. First, reenter the access/unlock code that you were given after registering your CNC machine.
If the access/unlock code continues to give the "Access Code Mismatch" message, register the LCD and Controller numbers displayed on the LCD Pendant screen again at the Next Wave CNC Quick Unlocks page or through your Next Wave Portal account Hardware tab.
If the access/unlock code still gives the "Access Code Mismatch" message, We have staff available Monday through Friday from 9:00 am to 5:00 pm EST and can be contacted at support@nextwavecnc.com.
There are several reasons for files to not display on the LCD Pendant. The flash drive is too large, it is not formatted to FAT32, it is protected, or the files on the flash drive are not .tap Toolpath files. Do not use the Vectric flash drive that comes loaded with the Vcarve software. This is a protected flash drive and will not display files added to it properly through the LCD Pendant.
The flash drive needs to be between 1GB - 32G in size and formatted as FAT32. We recommend the Scan Disk 16GB Cruzer Blade flash drive for the most consistent out-of-the-box compatibility.
If it is a NEW blank USB thumb drive the issue could be that it is not formatted in a FAT32 format or needs to be formatted again.
To format a flash drive:
Plug the USB drive into the computer.
On the bottom left, right-click on the Windows icon then select "Open File Explorer".
Find which drive letter is your USB it is NOT normally A, B, or C. It will probably be D, E, or F
Copy your files from it to a directory temporarily on your PC.
WARNING - Formatting your main computer drive will erase all data present on your PC. Be careful!
Right-click on the appropriate drive letter again then select Format.
Make sure that the File System has "FAT32" selected.
Click the start button. Formatting should only be a minute or two.
Copy your files back onto the USB Drive.
Try the USB in the Controller again.
The LCD Pendant will also not display any files that are not properly converted .tap files. Please make sure to save your .tap Toolpath files using a Next Wave CNC post-processor such as:
CNCShark-USB Arcs_inch(.tap)
CNCPiranha-USB Arcs_inch(.tap)
Next Wave CNC_inch(.tap)
Next Wave Laser_inch(.tap)
For information on Saving a .tap Toolpath file, please see the Getting Started Webinar here. If reformatting the flash drive does not successfully display your .tap files contact Technical Support at Support@NextWaveCNC.com.
The issues listed above are caused by LCD Pendant losing firmware and an LCD Firmware update will correct this issue. This issue is generally caused by the flash drive being plugged into the LCD Pendant when the machine is powered on. It is recommended to plug the flash drive into the LCD Pendant after the machine has been powered on.
Firmware updates for the Next Wave CNC Controller and LCD Pendant are currently handled through the Ready2Update - Firmware software available for download after creating a Next Wave Portal account. (Link Here). The Ready2Update-Firmware manual can be found here.
The 15 Pin VGA cable used by Next Wave CNC to connect the main control box to the LCD Pendant is not a commonly found version of this cable. The VGA cable used by Next Wave CNC uses 1:1 pin wiring whereas commonly found VGA cables combine pins. Using a VGA cable with combined pins will result in damage to the LCD Pendant and/or the main control box.
If the VGA cable needs to be replaced, please use the link below to purchase it from our website.
Startup & First Tap File
A start to finish webinar hosted by Randy Johnson. This previously recorded webinar provides a basic walkthrough from design to running the Gcode (Tap file) on the CNC machine itself. For upcoming Webinars and Training hosted by Randy Johnson, visit Next Wave CNC Webinars here.
If at any time you have CNC issues we will be happy to help assist you.
We have staff on call from 9:00am to 5pm ET M-F at (419) 318-4822
Contact via email at support@nextwavecnc.com or our help form at Online Contact Form.
- Vectric also has good online email help if V-Carve is giving you issues. support@vectric.com There are also over 50 hours of video tutorials on the Vectric.com website.
- There is a Shark Users Forum online at http://www.cncsharktalk.com as well as a number of YouTube videos on both your CNC and V-Carve.
- We also place solutions online at our help center where we post solutions to common problems. https://nextwaveautomation.zendesk.com/hc/en-us
A webinar about Ready2Control hosted by Randy Johnson. This previously recorded webinar provides a walk through from installation and registration to the functions and use of Ready2Control. For upcoming Webinars and Training hosted by Randy Johnson, visit Next Wave CNC Webinars here.
Connecting a PC to the CNC
One of the top USB connectivity problems is caused by Windows USB Power Management. To change the power management settings of your USB hubs, please follow these steps:
1) Go to Control Panel and Click "Device Manager" OR type "Device Manager" in your search box
2) Click "Universal Serial Bus Controllers" (Usually at the bottom of the list), a new drop down list will display.
3) Right click on the first "Hub" listed (Typically the list will start with "Generic USB Hub", anything with hub in the name)
4) Click "Properties"
5) Click "Power Management"
6) Uncheck the box labeled "Allow the computer to turn off this device to save power"
7) Click "OK"
8) Repeat this for each "Hub" listed skip any other items.
If your control box was powered on during this process, turn it off, wait 5 - 10 seconds, and then power it back on. Additionally, it will be helpful to make sure your computer has completed all necessary system updates as Microsoft continuously releases patches and bug updates which can effect device connectivity.
Additional Help
The CNC must use some reference point so the start position on the VCarve project and the physical 0,0,0 setting at the start of the project must agree. Each time the CNC is turned on it resets the 0,0,0 to wherever the router is at power up. So you must set the 0,0,0 on each project or after each startup.
The very first time you use the CNC set your Z axis about an inch high, in the air. Run the file and observe if the cut is the size and direction you expect. The vertical up and down in Vcarve is the Y axis or in line with the grooves in the table. Did your router come on?